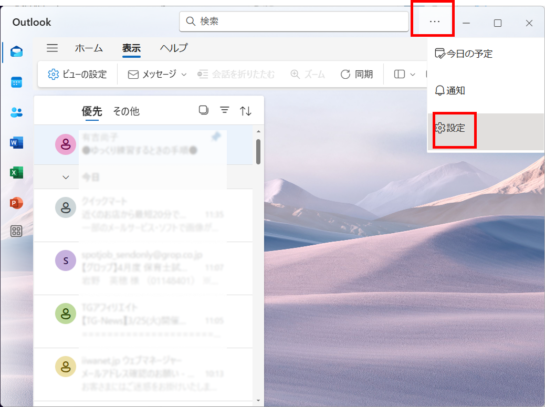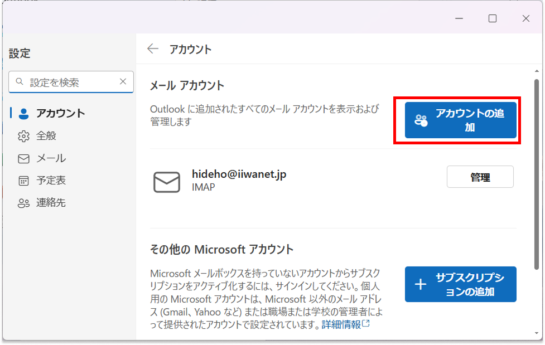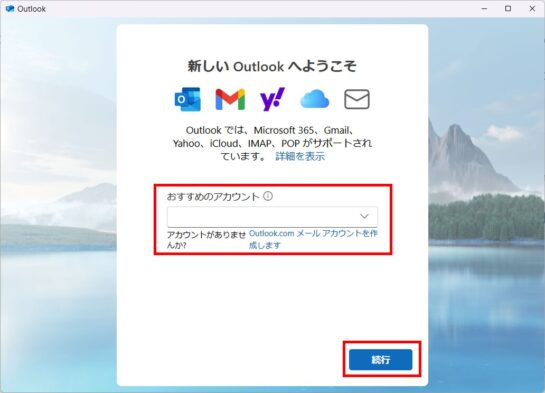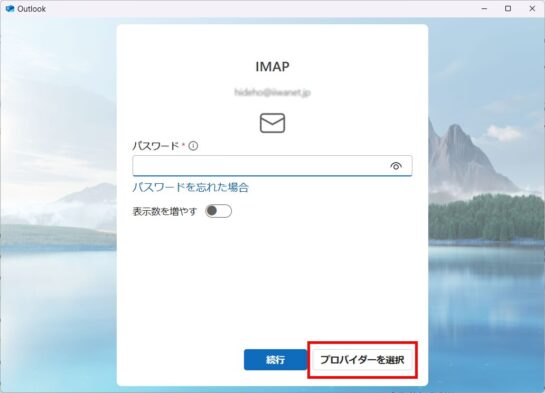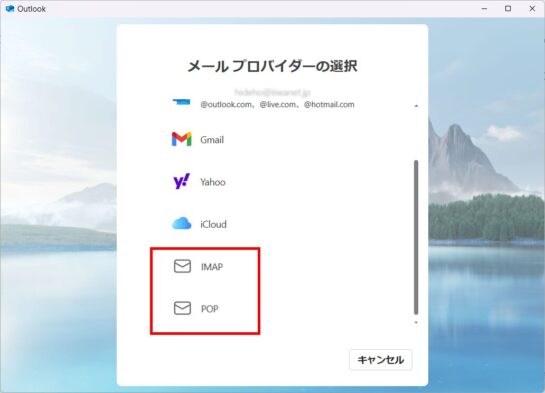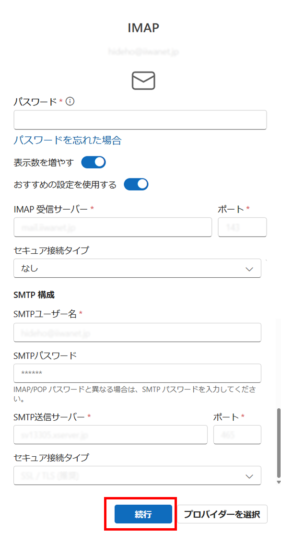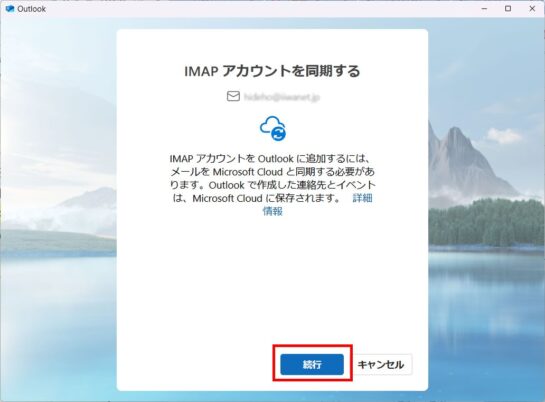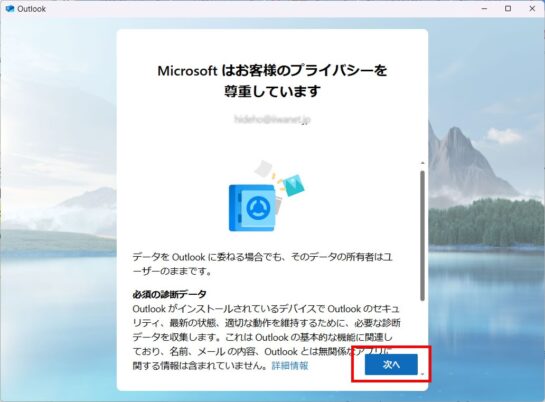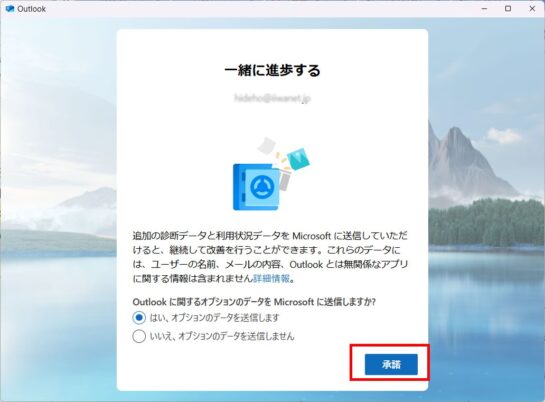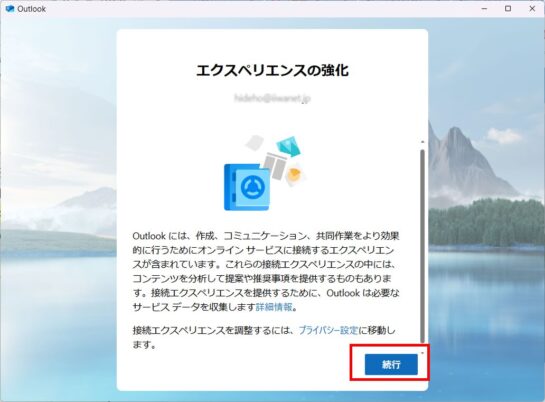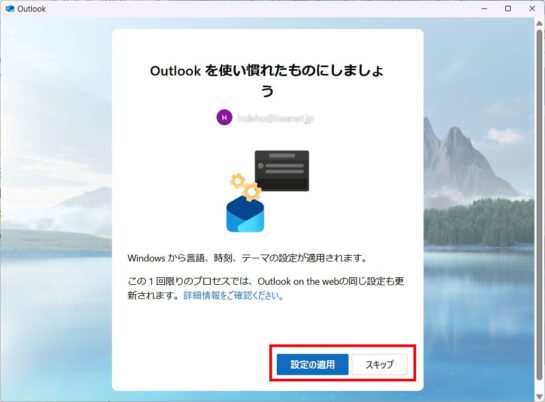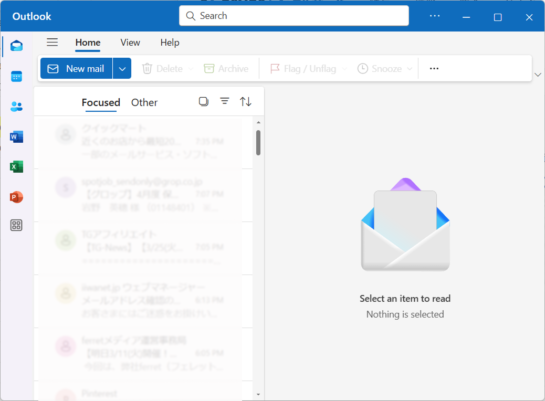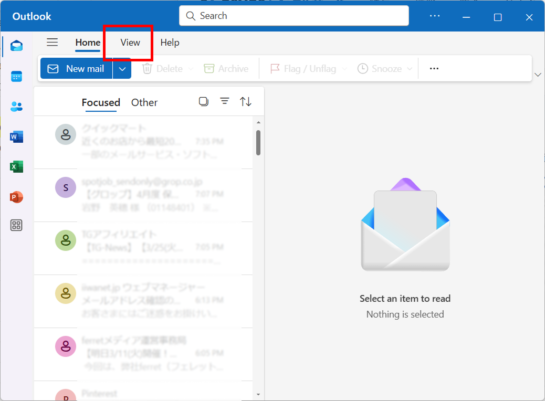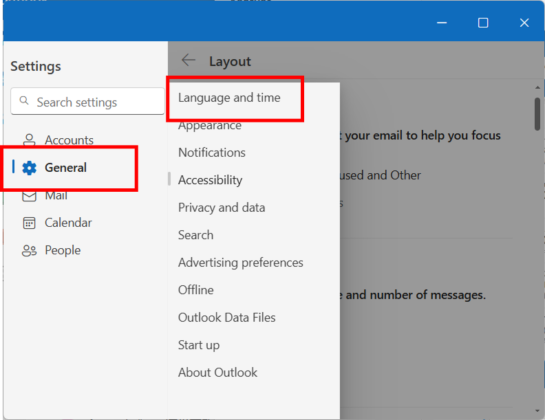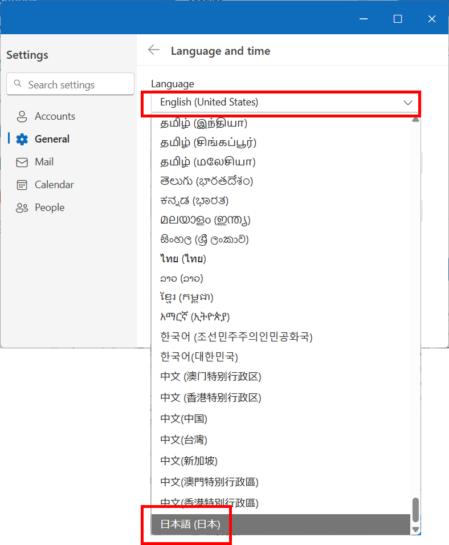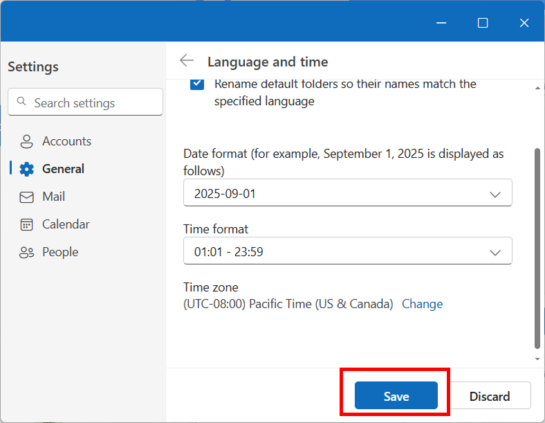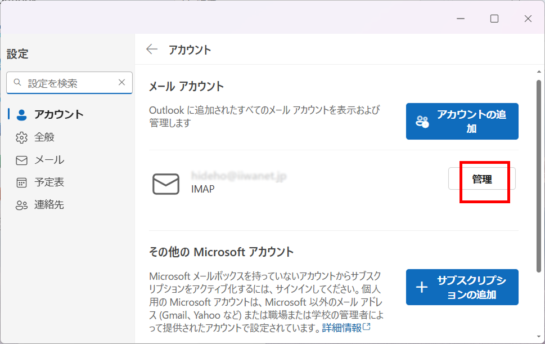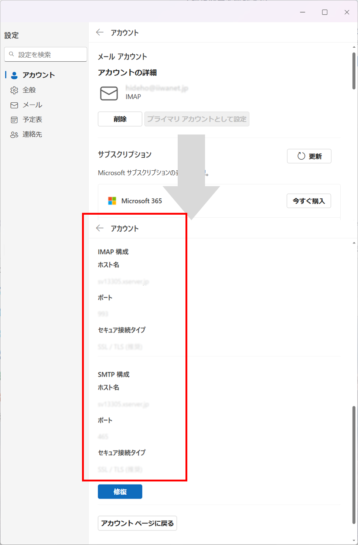目次
Outlook for Windows / Outlook(new)のメールを設定する方法
設定準備
それでは下記の準備が済んでいることを前提に進めていきます。
- メールアドレスの発行設定が完了している
- 設定するアカウント名(メールアドレス)、パスワードを手元に用意している
Microsoft Outlook for Windows / Outlook (new)
メールアカウントの追加方法
| 設定内容 | ||
|---|---|---|
| パスワード | メールパスワード | |
| 表示数を増やす | ||
| ON | ||
| おすすめの設定を使用する | ||
| OFF | ||
| IMAP/POP 受信サーバー | ||
| 設定完了メールに記載されている「メールサーバー」を入力してください。 | ||
| 受信サーバー ポート | ||
| IMAP:993 / POP:995 | ||
| セキュア接続タイプ | ||
| SSL/TLS (推奨) | ||
| SMTPユーザー名 | アカウント追加をしているメールアドレス | |
| SMTPパスワード | 入力不要 | |
| SMTP送信サーバー | ||
| 設定完了メールに記載されている「メールサーバー」を入力してください。 | ||
| 送信サーバー ポート | ||
| 465 | ||
| セキュア接続タイプ | SSL/TLS (推奨) | |
設定は完了です。
2. Outlookの言語設定を日本語に変更する
設定は完了です。
3. メールアカウントの設定を確認・修正する方法
| 設定内容 | ||
|---|---|---|
| パスワード | メールパスワード | |
| 表示数を増やす | ||
| ON | ||
| おすすめの設定を使用する | ||
| OFF | ||
| IMAP/POP 受信サーバー(ホスト名) | ||
| 変更不可 | ||
| 受信サーバー ポート | ||
| 変更不可 | ||
| セキュア接続タイプ | ||
| 変更不可 | ||
| SMTPユーザー名 | 変更不可 | |
| SMTPパスワード | 入力不要 | |
| SMTP送信サーバー(ホスト名) | ||
| 設定完了メールに記載されている「メールサーバー」を入力してください。 | ||
| 送信サーバー ポート | ||
| 465 | ||
| セキュア接続タイプ | SSL/TLS (推奨) | |