目次
iPhoneのメールの設定をQRコード・URLで設定をする方法(Xserver)
エックスサーバーのヘルプサポートでは、QRコードを使ったメール設定について詳しい案内がなかったため、今回、わかりやすく解説しました。スマホやタブレットで簡単に設定できる方法なので、ぜひ参考にしてください!
QRコードを使ったメール設定とは?
エックスサーバーでは、「メールソフト簡単設定(iPhone/iPad/Mac)」という機能があり、プロファイルをダウンロードするだけで簡単にメール設定ができます。これをQRコードを使ってさらにスムーズに設定する方法 をご紹介します。
QRコードでの設定手順
主な流れを説明します。
🔹 1. QRコード・URLを取得する
まず、エックスサーバーの「サーバーパネル」ページの「メールアカウント設定」ページに行き、「メールソフト設定」の「メールソフト設定」タブを開き、該当のメールアカウントの隣にある「確認」画面から設定用のQRコード、URLを取得しておきます。
🔹 2. スマホやタブレットでQRコードを読み取る
作成したQRコードをスマホやタブレットのカメラでスキャンし、表示されたリンクを開きます。
古めのiPhoneと比較的最近のiPhoneにプロファイルの読み込み方法が異なっていますので、ここでは2つの方法で解説します。
※詳しいバージョンが不明なのでこんな表記にしました。齟齬がある場合は、いろいろ試してください。
🔹 3. プロファイルをインストールする
案内に従って、プロファイルをダウンロードし、インストールします。
🔹 4. メールのパスワードを入力する
インストールが完了したら、メールアプリを開き、パスワードを入力すれば設定完了です!
まとめ
QRコードを使うことで、URLを手入力する手間がなくなり、より簡単にメール設定ができます。スマホやタブレットでの設定が不安な方は、ぜひこの方法を試してみてください!
それでは、やってみよう!!
設定準備
それでは下記の準備が済んでいることを前提に進めていきます。
- メールアドレスの発行設定が完了している
- 設定するアカウント名(メールアドレス)、パスワードを手元に用意している
- 簡単設定のQRコードorURLが手元に用意している
QRコードで設定する方法
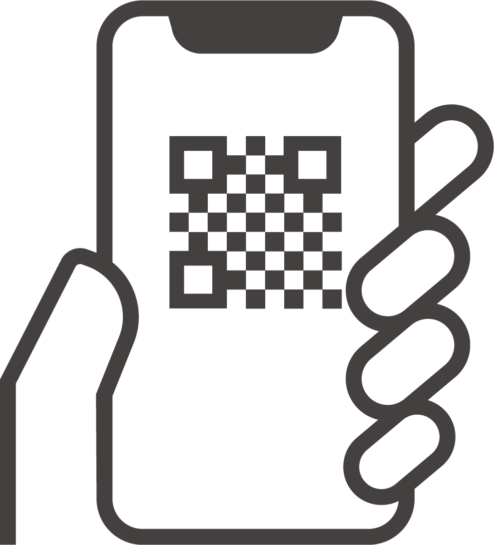
カメラアプリでQRコード読み込み
QRコードがある場合は、カメラアプリでQRコードを読み取り、ブラウザで開いてください。
メール設定をURLで設定する方法
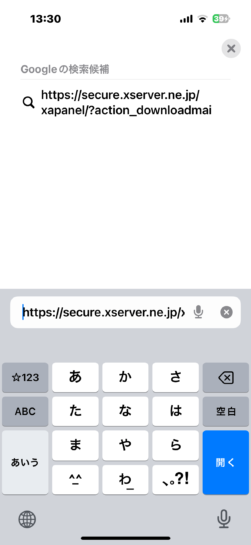
URLで読み込み
URLがある場合は、コピーして、safari等のブラウザのアドレスバーに入力し、開いてください。
比較的古めのiPhoneの設定の場合
「許可」をタップするとプロファイルがダウンロードされます。
ダウンロードが完了したらブラウザアプリを閉じ、設定アプリを開きます。
1 - 1
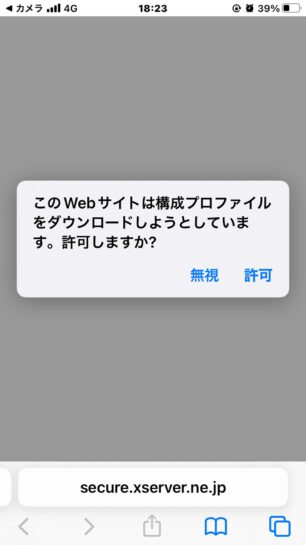
「許可」をタップする
「許可」をタップするとプロファイルがダウンロードされます。
1 - 2
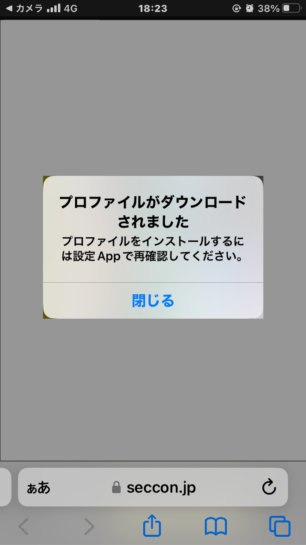
「閉じる」をタップする
ダウンロードが完了したら、「閉じて」をタップして設定アプリを開きます。
1 - 3
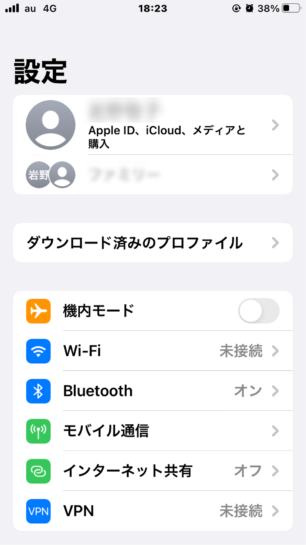
「設定」アプリを開く
設定アプリを開いたら、「ダウンロード済みのプロファイル」を開く
1 - 4
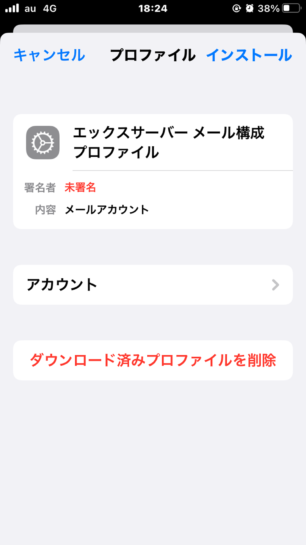
「インストール」タップ
「エックスサーバーメール構成プロファイル」を開き、「インストール」をタップします。
1 - 5
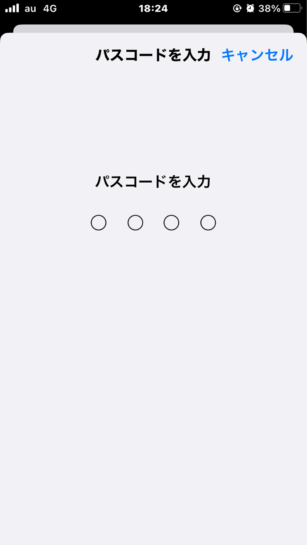
「パスコード」を入力
パスコードを入力します。パスコードは、iPhoneを開くときに設定しているものです。
1 - 6
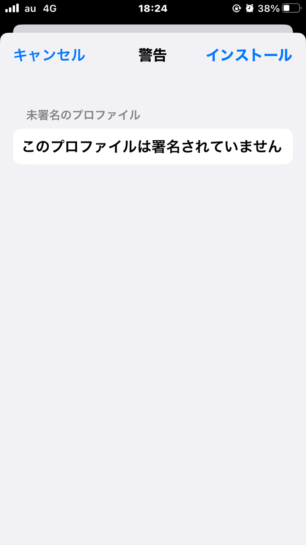
「インストール」をタップ
入力後に再度、「インストール」ボタンをタップ。
1 - 7
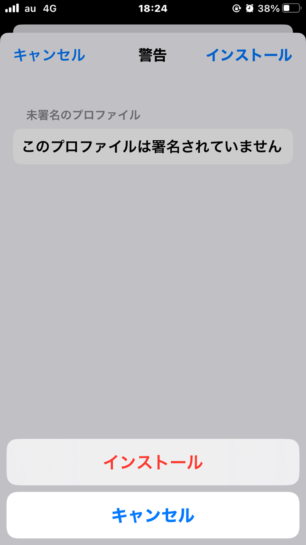
「インストール」をタップ
「インストール」ボタンをタップ。
1 - 8
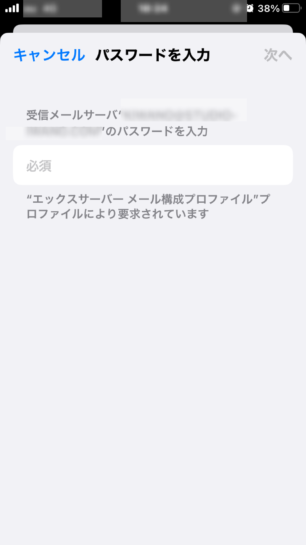
「パスワード入力」
メールアドレスを作成した際に設定した、メールアドレスのパスワードを入力し、「次へ」をタップします。
設定は完了です。
2. 比較的最近のiPhoneの設定の場合
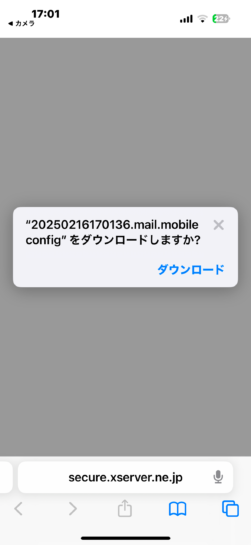
「ダウンロード」をタップする
をタップするとプロファイルがダウンロードされます。
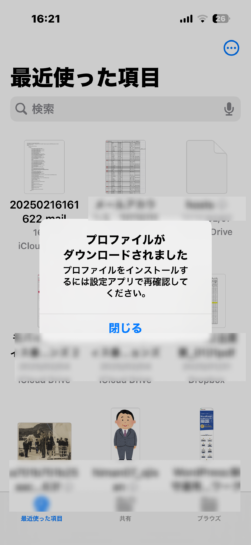
「閉じる」をタップ
「閉じる」をタップ
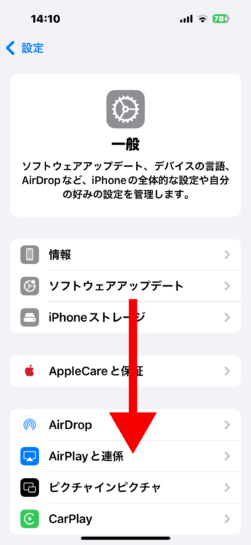
「設定」→「一般」を開く
「徹底」アプリ開いて「一般」のボタンをタップして画面の下の方に移動する
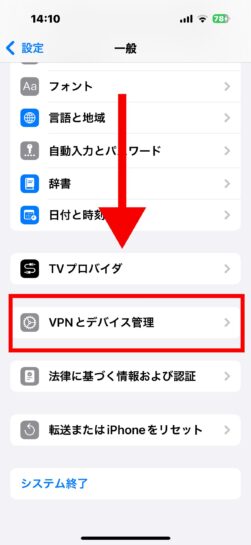
「VPNとデバイス管理」をタップ
「VPNとデバイス管理」をタップして開く
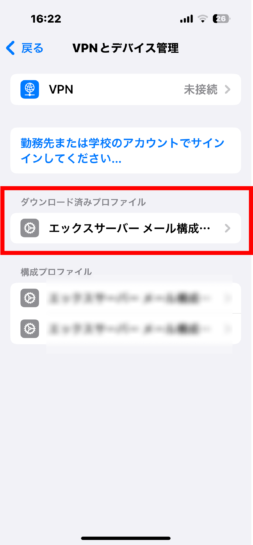
ここに見出しテキストを追加
「エックスサーバーメール構成プロファイル」を開き、「インストール」をタップします。
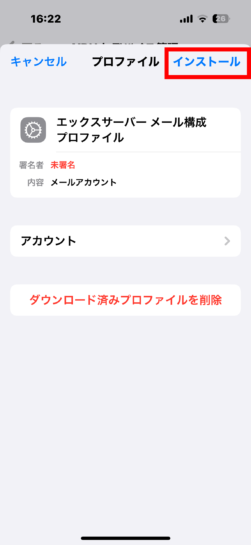
「インストール」をタップ
「インストール」をタップします。
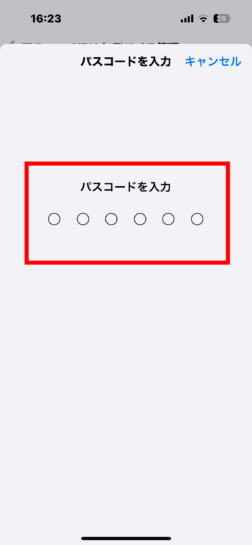
「パスコード」を入力
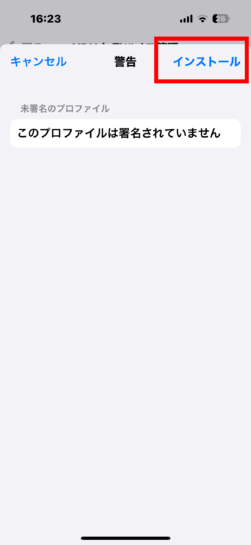
「インストール」をタップ
「インストール」をタップします
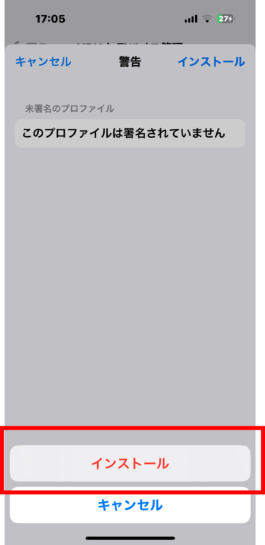
「インストール」ボタンをタップ
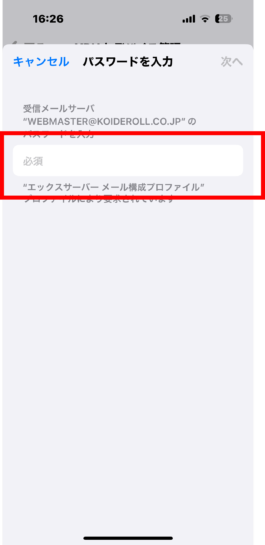
「パスワード入力」
設定は完了です。
3. メールアカウントの設定を確認
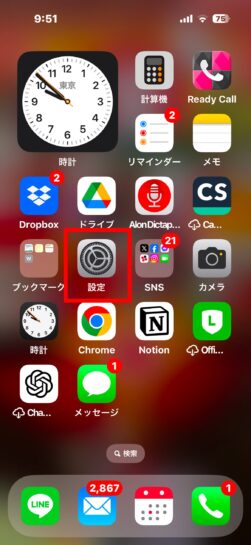
「設定」アプリをタップ
「設定」アプリをタップ
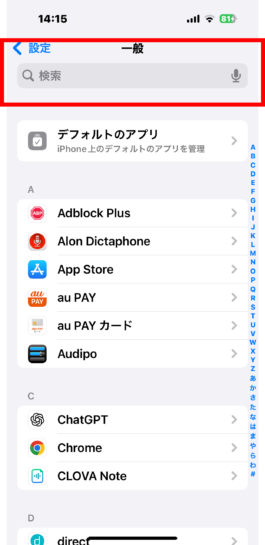
「設定」→「一般」
検索窓に「メール」と入力
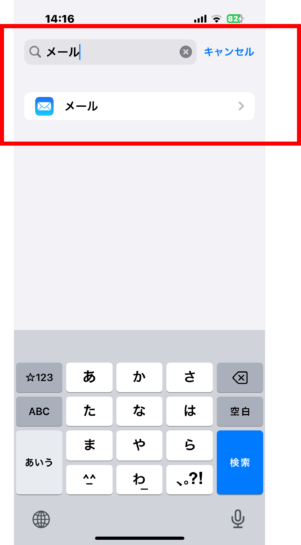
検索に「メール」と入力
探してもいいけど、この方が楽ですよ。
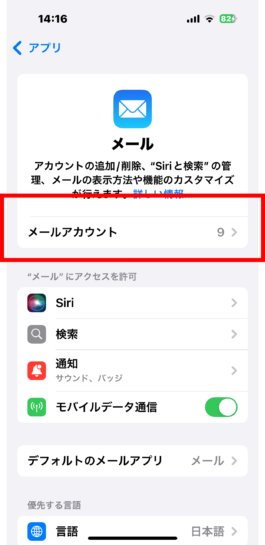
メールアカウントをタップ
この中にメールアカウントが追加されています。
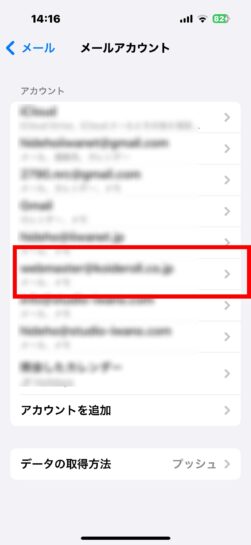
追加されたアカウントをタップ
すでに登録されいる一覧が表示されていますので、新しく追加したアカウントをタップ
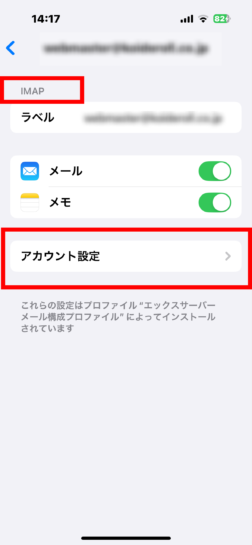
(POP又はIMAP)を確認。
どのような設定がされているか確認する場合は「アカウント設定」をタップ
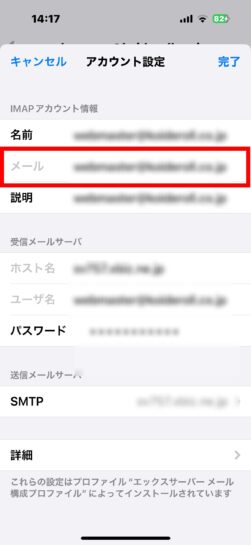
登録内容が確認できる
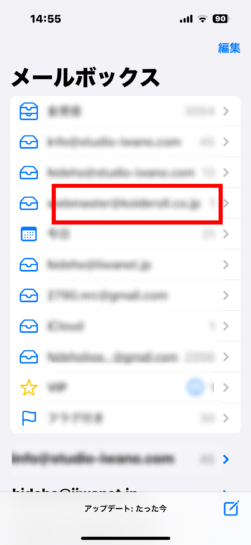
メールボックスで確認
メールボックスでも設定完了が確認できます。
